先日、RNK853のを購入しました。
RBK853は、Orbiアプリを使って、RBK853のセットアップ、操作、監視を行うことができます。
RBK853については、下記の記事をご覧ください。
それでは、Oribiアプリでできることをまとめていきます。
Orbiアプリトップ画面


Orbiアプリを立ち上げると、上記画面になります。
トップ画面には、接続した製品の画像、インターネットの接続状況、サテライトの接続台数が表示されます。インターネットに接続できる状況であれば、オンラインと表示されます。
トップ画面から、下記画面に遷移することができます。
- デバイスマネージャー
- セキュリティ
- インタネット回線速度
- ネットワークマップ
- WiFi設定
- ゲストWiFi
- トラフィックメーター
- サポート
- その他設定
- 通知
デバイスマネージャー

デバイスマネージャーでは、現在接続されている機器の一覧が確認できます。また、接続されている機器のブロックなどを行うことができます。サテライトにつながっている機器もこちらにまとめて表示されます。ルーターやサテライト毎の接続機器を見たい場合は、ネットワークマップより見ることができます。フィルターを書けてそのフィルターに合致したデバイスだけ一覧で表示することができます。また、並び変えもできます。

フィルターは、2.4GHzで接続されている機器、5GHzで接続されている機器、有線(wired)で接続されている機器、すべての中から選ぶことができます。
表示順は、A~Z、Z~A、接続方式の順で並び変えることができます。接続方式を選んだ場合は、2.4GHz→5GHz→有線の順で表示されます。有線接続は、下記の通りに表示されます。

デバイスマネージャーで表示されているデバイスをタップすると、そのデバイスの情報を詳細にみることができます。

「Edit」をタップすると、デバイスの名前を変更することができます。
Bitdefenderセキュリティを導入することができるデバイスで、導入がされていない場合、Bitdefenderセキュリティの追加が表示されます。
Bitdefenderセキュリティの追加をタップすると、Bitdefenderセキュリティのインストールページを共有することができます。
このデバイスが、どのルータ・サテライトに接続されているか確認することができます。
インターネット接続をオン、オフにすることができます。
インターネット接続をオフにすると、外部ネットワークとの通信(インターネット)をブロックします。
デバイスセキュリティをタップすると、このデバイスのArmorでの監視状況を確認することができます。
デバイスセキュリティ

デバイスセキュリティでは、選択したデバイスのArmorでの監視状況を確認することができます。
脅威性には、そのデバイスで検出された脅威の数が表示されます。
ブロックされた脅威には、そのデバイスでブロックされた脅威の数が表示されます。
ブロックされた脅威に関して、直近1週間の数がグラフで表示されます。
脆弱性をタップすると脆弱性の画面に遷移します。
ブロックされた脅威もしくは、ログの表示をタップすると、脅威の画面に遷移します。
脅威性

脅威性のところをタップすると、脅威性の詳細を見ることができます。
脅威性に関して、Armorより詳細な説明がありましたので、そちらを引用します。
NETGEAR Armorは、一般的なIoTセキュリティサービスよりも巧みにセキュリティリスクを検知することで、ハッキングからデバイスを保護します。
Orbiアプリ
脅威性の検出方法
NETGERA Armorは、お使いのデバイスのファームウェア、クラウドベースのコンポーネント、Webアプリケーションにセキュリティリスクがないか検査します。
検査は、公開されている脆弱性の蓄積(CVE)、およびBitdefenderのラボで発見された問題から作成される、Bitdefenderのサイバー脅威情報分析担当デバイスカードから参照されます。
検出された脆弱性の表示方法
NETGEAR Armorが脆弱性を検出すると、このページに脆弱性のタイプが表示されます。
NETGER Armorは、デバイスやネットワークのセキュリティを向上させるためのヒントを提供します。
Bitdefenderのラボというのは、Bitdefenderアプリのことで、デバイスにBitdefenderアプリを入れることで、外出先でネットワークを使用したとしても脅威から守ってくれるものです。脅威性が検出された場合は、どのように対処すべきか提案してくれるとのことです。
脅威

選択したデバイスで脅威が見つかった場合にArmorではブロックが行われます。ブロックが行われた場合、Orbiアプリを入れている端末に通知が行き、脅威の画面の禁止中のところに表示されます。

ブロック解除のタブでは、禁止されたブロックを強制的に解除したものが表示されます。
禁止されたブロックの解除は、禁止中のタブより、解除を行いたいものを選択し、URLのブロック解除をタップするとできます。
セキュリティ



セキュリティの画面では、Armorによるセキュリティの点数、Bitdefenderを導入していないデバイスの数、脆弱性の数、ブロックされた脅威の数、推奨事項、最もブロックされた脅威、保護デバイス、ブロックされた脅威を確認することができます。
また、直近1週間で検出された脅威の数がグラフで確認することができます。
保護の詳細

セキュリティ画面よりスコアの部分をタップすると、保護の詳細画面に遷移します。
この画面では、スコアの推移を確認することができます。
「保護レベルを向上させるにはどうすればよいですか」をタップすると、推奨事項の画面に遷移します。
また、ログの表示をタップすると、スコアログの画面に遷移します。
推奨事項

推奨事項の画面では、どのようにするとセキュリティの向上ができるか提案が表示されます。
リモート管理を有効にする
リモート管理を使用すると、外出先からルーターにアクセスし、セキュリティ通知にリアルタイムで対応できます。外出先から、脅威が検出されたデバイスをブロックすることができます。外出先からのアクセスもこのアプリで行えます。
ゲストWiFiネットワークを有効にする
ゲストネットワークを有効にすると、プライマリWiFiパスワードやホームネットワークに接続されているデバイスへのアクセスを共有することなく、ゲストにインターネットアクセスを提供できます。
Bitdefenderセキュリティのインストール
Armorサブスクリプションに含まれているBitdefenderセキュリティは、外出先でデバイスを保護します。セキュリティを向上させることで、外出時のデータ窃盗やウイルスの防止に役立ちます。
WiFiパスワードのアップデート
強力なパスワードにすることで、ホームネットワークの保護を強化できます。強力なパスワードには、次の文字を含める必要があります。8文字以上で、大文字、小文字、数字、特殊文字をそれぞれ1文字以上。
スコアの詳細

スコアの詳細画面では、スコアの変動があった日にちを確認することができます。また、なぜ、スコアが変動したのかが確認できます。
インターネット回線速度

インターネット回線速度の画面では、SPEEDTESTによるルーターからSPEEDTEST間の通信速度を測ることができます。測定するサーバーは、SPEEDTESTのサーバーから自動で選ばれるため、画像にもある通り、ダウンロードとアップロードに大きな差が出たり、測定値が低くでることがあります。インターネット速度テストを行うのであれば、googleのインターネット速度テストを使って測定することをお勧めします。googleのインターネット速度テストは、ルーターから測定することはできませんので、ルーターに接続したデバイスのブラウザより測定を行ってください。
ネットワークマップ

ネットワークマップでは、ルーターとサテライトがどのように接続されているか確認することができます。上記画像では、ルーターにサテライトが2台接続されているということが分かります。
ルーターやサテライトをタップすると、その端末の情報やその端末に接続されているデバイスの一覧を確認することができます。
ルーターやサテライトの情報

選択したルーターもしくは、サテライトに接続されているデバイスの一覧を確認することができます。
デバイスをタップすると、そのデバイスの接続方式、デバイスの種類、IPアドレス、MACアドレス、接続済みルーター、リンク速度を確認することができます。リンク速度は、状況により表示されないことがあります。

詳細タブでは、ルーターもしくはサテライトの詳細な情報を確認することができます。
ルーターもしくはサテライトの名前を変更することもできます。
サテライトの場合は、接続方式の欄があり、上位のルーターもしくはサテライトとの接続の方式が表示されます。そのほか確認できる項目は下記の通りです。
- ハードウェアの種類
- モデル
- ファームウェア
- シリアル番号
- MACアドレス
- IPアドレス
WiFi設定

WiFi設定画面では、WiFiの簡単な設定と確認を行うことができます。
WiFiネットワーク名(SSID)のところには、現在設定されているSSIDが表示されます。SSIDをここで変更することができます。
ネットワークキー(パスワード)には、現在設定されているWiFiのパスワードが表示されます。初期表示では、伏字になっていますが、目のマークをタップすると、見えるようになります。ここで、WiFiのパスワードを変更することができます。
QRコードでWiFiを共有をタップすると、SSIDとパスワード情報が含まれているQRコードが表示されます。QRコードを他の端末で読み込むと、その端末がWiFiに接続されるようになります。表示されたQRコードをSNSなどで共有することもできます。
WiFiを共有をタップすると、他のアプリに共有もしくは、AirDropをして他の端末にSSIDとパスワード情報をテキストで共有することができます。
セキュリティ方式をタップすると、セキュリティ方式画面に遷移します。

セキュリティ方式の画面では、WiFiのセキュリティ方式を確認・変更することができます。
セキュリティ方式は下記のものに対応しています。
- なし
- WPA2-Personal
- WPA3-Personal
- WPA/WPA2-Personal
ゲストWiFi

ゲストWiFi設定画面では、ゲストWiFiの設定を行うことができます。
名前(SSID)には、ゲストWiFiのSSIDが表示されます。ここで、変更することができます。
ゲストWiFiパスワードには、ゲストWiFiのパスワードが表示されます。初期表示では、伏字になっていますが、目のマークをタップすると、確認することができます。ここで、変更することができます。
期間をタップすると、ゲストWiFi設定を適用する期間を設定することができます。

ゲストネットワークの期間は、6つから選択することができます。
- 常に(無期限)
- 1時間
- 5時間
- 10時間
- 1日
- 1週間
トラフィックメーター

トラフィックメーターを有効・無効にすることができ、トラフィックメーターを確認することができます。
合計タブでは、今日、昨日、今週、今月、先月の転送量を確認することができます。
ダウンロードは青色で、アップロードは紫色で表示されます。
また、右上の歯車のアイコンをタップすると、トラフィック制限の設定画面に遷移します。

平均タブでは、今週、今月、先月のそれぞれ平均の転送量を確認することができます。

月々の通信量に制限を加えたい場合は、ここで設定を行います。1MB単位で1ヵ月間の上限を制限することができます。
また、リセットする日にちと時間を1分単位で設定することができます。
データ容量制限では、制限なし、ダウンロードのみ、ダウンロードとアップロードの3つから選択することができます。
サポート

サポート画面では、ルーターの保証期間の確認、チャットによるサポート、電話によるサポート、オンラインのケース資格の期限を確認することができます。
チャットによるサポートや電話によるサポートは期間内でかつ、受付対応時間内であれば、タップすることでサポートを受けることが可能になります。
契約のタブに行くと、Armorの契約情報を確認することができます。
リソースのタブに行くと、NETGEARが公開している動画や記事、コミュニティを確認することができます。
マイケースタブでは、自分が問い合わせした内容を確認することができます。
通知

通知画面では、Armorによるセキュリティ通知を確認することができます。
その他設定画面

トップ画面の左上にある家のアイコンをタップすると、その他設定画面に遷移します。
その他設定画面の一番上(上記画像では、RBR850と書かれている場所)をタップすると、ご使用の製品一覧画面に遷移します。
その他、下記の項目があります。
- 設定
- その他のNETGEAR製品
- サテライトの追加
- 新規セットアップ
- サポート情報
- 情報
- アカウント管理
- ログアウト
- 再起動
ご使用の製品

この画面では、NETGEARアカウントに登録してある製品を確認することができます。
設定

設定画面では、下記の項目の設定を行うことができます。
- ルーター設定
- WiFi設定
- ゲストWiFi設定
- セキュリティ
- リモート管理
ルーター設定

ルーター設定では、ルーター名の設定を行うことができます。ここで設定したルーター名が管理画面や他の端末でネットワークの検出をしたときに表示されるようになります。自分にとって分かりやすいルーター名に変更することをお勧めします。
また、ルーター情報を確認することができます。確認できる項目は下記の通りです。
- モデル
- ファームウェア
- シリアル番号
- ハードウェアの種類
- MACアドレス
- IPアドレス
モデルには、モデル名が表示されます。
ファームウェアには、ルーターのファームウェアのバージョンが表示されます。
シリアル番号には、ルーターのシリアル番号が表示されます。
ハードウェアの種類には、ハードウェアの種類が表示されます。
MACアドレスには、ルーターのLAN側のMACアドレスが表示されます。
IPアドレスには、ルーターのIPアドレスが表示されます。このIPアドレスは、ルーターのLAN側のIPアドレスです。
再起動をタップすると、ルーターの再起動が行われます。ルーターの挙動がおかしいときは、ルーターの再起動を行うことをお勧めします。
アップデートの確認をタップすると、ルーターのファームウェアに新しいバージョンが公開されていないかチェックが始まります。新しいバージョンがヒットしたときは、バージョンアップが行えます。

ルーター設定画面で、インタネットポートをタップすると、ルーターのWAN側の情報を確認することができます。確認できる項目は下記の通りです。
- MACアドレス
- 外部IPアドレス
- ゲートウェイアドレス
- サブネットマスク
- DNSサーバー
- タイプ
MACアドレスには、ルーターのWAN側のMACアドレスが表示されます。
外部IPアドレスには、ルーターのWAN側のIPアドレスが表示されます。
ゲートウェイアドレスには、ルーターがWAN側で接続しているネットワークのゲートウェイアドレスが表示されます。
サブネットマスクには、ルーターのWAN側のサブネットマスクが表示されます。
DNSサーバーには、ルーターのWAN側のDNSサーバーのIPアドレスが表示されます。
タイプには、WAN側のネットワーク接続タイプが表示されます。
WiFi設定
WiFi設定画面と全く同じなので、WiFi設定をご覧ください。
ゲストWiFi設定
ゲストWiFiと全く同じなので、ゲストWiFiをご覧ください。
セキュリティ

セキュリティ画面では、NETGEAR Armorとのアクティベーション状況を確認することができます。
有効期限内に更新を行わなかった場合、Armorが無効にされます。


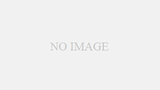


コメント