先日、OrbiのWiFi6とメッシュWifi対応のRBK853を購入しました。
購入しようか検討しているとき、管理画面に関して、詳しく見れるサイトはないか色々検索しましたが、無く困ったのでRBK852/RBK853の管理画面でできることをまとめていきたいと思います。
RBK852/RBK853のレビューは、下記記事で行っています。良かったら見て下さい!
管理画面のトップページ

管理画面のトップページでは、主なステータスを見ることができます。
- インターネット
- WAN側のステータスが表示されます。
- インターネットをクリックすると、インターネット設定のページに飛びます。
- ワイヤレス
- WiFIのネットワーク名(SSID)が表示されます。
- WiFiのパスワードが表示されます。
- ワイヤレスをクリックすると、ワイヤレス設定のページに飛びます。
- 接続デバイス
- ルータに接続されているサテライトの数が表示されます。
- ルータ、サテライトに接続されている機器の数が表示されます。
- 接続デバイスをクリックすると、接続デバイスのページに飛びます。
- ゲストネットワーク
- ゲストネットワークのステータスを見ることができます。
- ゲストネットワークをクリックすると、ゲストネットワークのページに飛びます。
- Security
- Armorのステータスが表示されます。
- Securityをクリックしても遷移はしません。
基本
RBK852/RBK853の管理画面の基本タブの紹介をしていきます。
ホーム
管理画面のトップページに戻ります。上記、管理画面のトップページをご覧ください。
インターネット

RBK852/RBK853の管理画面の基本タブにあるインターネットをクリックすると、インターネット設定のページが開きます。
WANの環境設定
- Internet Port (2.5 Gbps)
- WAN 集約(2.5 Gbps + 1 Gbps, LACP-IEEE802.3ad)
初期設定は、Internet Port (2.5 Gbps)の設定になっている。WAN集約(WANのリンクアグリゲーション)を利用したい場合は、WAN 集約(2.5 Gbps + 1 Gbps, LACP-IEEE802.3ad)を選択することで、利用ができる。WANとその右隣のLANポートがWANポートとなる。
お使いのインターネット接続はログインを必要としていますか?
ログインが必要となる人は以下の人です。
- インターネットに接続するたびにログイン情報を入力する必要がある人
- プロバイダーからPPPoEアカウントを取得している人(例外あり)
例外というのは、プロバイダーからルーターを提供されている人で、そのルーターにRBK852/RBK853を接続し、ブリッジ接続をしない人のことです。
ログインが必要な場合、はいを選択すると、インターネットサービスプロバイダーが選択できます。インターネットサービスプロバイダーは、「PPTP」「PPPoE」「L2TP」より選択ができます。
インタネットIPアドレス
自動でIPアドレスを取得もしくは、手動でIPアドレスを設定することができます。プロバイダーより指定がある方、二重ルーターで、静的IPアドレスを設定しなければならない方等を除いて、自動取得で問題ありません。
ドメインネームサーバー(DNS)アドレス
DNSサーバーを手動で設定したい方は、DNSサーバーを設定を選びます。それ以外の方は、プロバイダーから自動取得で問題ありません。
ルータMACアドレス
プロバイダーからMACアドレスを指定されている場合は、こちらで設定します。それ以外の方は、既定のアドレスを使うで問題ありません。
ワイヤレス

RBK852/RBK853の管理画面の基本タブにあるワイヤレスをクリックすると、ワイヤレス設定のページが開きます。
AXを有効化
AX機能を2.4GHzと5GHzで有効にしたいものを選択します。初期設定では、どちらも有効となっています。
ワイヤレス設定
ネットワーク名(SSID)の設定ができます。また、2.4GHzと5GHzのチャンネルを選択できます。2.4GHzは、自動、1~13のどれかを選択することができます。5GHzは、36、40、44、48のどれかを選択することができます。5GHzに関しては自動はありません。
セキュリティオプション
なし、WPA2-PSK [AES]、WPA-PSK [TKIP] + WPA2-PSK [AES]、WPA3-Personal [SAE]のどれかを選択することができます。初期設定は、WPA2-PSK [AES]です。
接続デバイス

RBK852/RBK853の管理画面の基本タブにある接続デバイスをクリックすると、接続デバイスのページが開きます。
接続サテライト
接続されているサテライトの一覧です。デバイス名、IPアドレス、MACアドレス、接続タイプ(有線・2.4GHz・5GHz)、接続済みOribi(どのOribiに接続されているか)、バックホールステータスを確認できます。
デバイス名をクリックすると、デバイス名の編集をすることができます。
接続デバイス
ルーター、サテライトに接続されている機器の一覧です。デバイス名、IPアドレス、MACアドレス、接続タイプ(有線・2.4GHz・5GHz)、接続済みOribi(どのOribiに接続されているか)を確認できます。
デバイス名をクリックすると、デバイス名の編集、Device Type(ロゴの変更ができます)、Device Modelの編集をすることができます。
ゲストネットワーク

RBK852/RBK853の管理画面の基本タブにあるゲストネットワークをクリックすると、ゲストネットワークのページが開きます。
ワイヤレス設定
ゲストネットワークを有効・無効にすることができます。また、ゲストワイヤレスネットワーク名(SSID)の設定をすることができます。初期設定では、ゲストネットワークは無効です。
ゲストネットワークは、友人などにWiFiを提供する場合に使用するとよいです。
Orbiサテライトの追加

Orbi サテライトを追加で設置したい場合に、基本タブのOrbiサテライトの追加で書かれている内容に従って追加を行います。
高度
RBK852/RBK853の管理画面の高度タブの紹介をしていきます。
高度な機能のホーム
RBK852/RBK853の管理画面の高度タブにある高度な機能のホームをクリックすると、高度な機能のホームのページが開きます。

ルータ情報
ルーター情報では、RBK852/RBK853のルータの情報を確認することができます。
- ハードウェア バージョン
- ファームウェアバージョン
- 管理画面言語バージョン
- 操作モード
- LANポート
- MACアドレス
- IPアドレス
- DHCP
再起動をクリックすることで、ルーターの再起動が行えます。
インタネットポート
インタネットポートでは、WAN側の情報を確認することができます。
- MACアドレス
- IPアドレス
- 接続方式
- IPサブネットマスク
- ドメインネームサーバ
統計を表示をクリックすると、統計のページに飛びます。
接続ステータスをクリックすると、接続ステータスのページに飛びます。
統計

統計ページでは、各ポートやWiFiの統計情報を確認することができます。
接続ステータス

接続ステータスのページでは、WAN側の接続のステータスを確認することができます。
- IPアドレス
- サブネットマスク
- デフォルトゲートウェイ
- DHCPサーバー
- DNSサーバー
- リース取得
- リース期限
ワイヤレス設定(GENERAL)
ワイヤレス設定では、ルーターとサテライトのWiFI情報を確認することができます。メッシュWiFiなので、ルーターとサテライトは、チャンネル、ワイヤレスモードが同じです。
- 地域
- 2.4GHzチャネル
- 2.4ワイヤレスモード
- 5Gチャネル
- 5Gワイヤレスモード
MAIN NETWORK
WiFiのネットワーク情報を確認することができます。メッシュWiFiなので、ルーターとサテライトは同じSSIDです。
- ネットワーク名(SSID)
- ワイヤレスAP
- ブロードキャスト名
ゲストネットワーク
ゲストネットワークの情報を見ることができます。
- ネットワーク名(SSID)
- ワイヤレスAP
インターネット設定
RBK852/RBK853の管理画面の高度タブの設定の中にあるインターネット設定をクリックすると、インターネット設定のページに飛びます。
基本タブのインターネット設定と全く同じなので、インターネットをご覧ください。
ワイヤレス設定
RBK852/RBK853の管理画面の高度タブの設定の中にあるワイヤレス設定をクリックすると、ワイヤレス設定のページに飛びます。
基本タブのワイヤレス設定と全く同じなので、ワイヤレスをご覧ください。
ゲストネットワーク
RBK852/RBK853の管理画面の高度タブの設定の中にあるゲストネットワークをクリックすると、ゲストネットワーク設定のページに飛びます。
基本タブのワイヤレス設定と全く同じなので、ゲストネットワークをご覧ください。
WAN設定

RBK852/RBK853の管理画面の高度タブの設定の中にあるWAN設定をクリックすると、WAN設定のページに飛びます。
ポートスキャンとDoS保護を無効にする
DoS攻撃をLANで保護するものです。特別な理由がない限り無効にすべきではありません。
デフォルトDMZサーバー
公開WEBサーバーがある場合等にデフォルトDMZサーバーを設定します。設定を誤るとセキュリティーの問題が発生する可能性がありますので、しっかり理解したうえで設定を行う必要がります。デフォルトDMZサーバーを設定しない場合は、ルーターは未定義のサービスリクエストをすべて破棄します。
インターネットポートへのPing に応答する
ルーターがインタネットからのpingに応答できるようにする場合にチェックしてください。応答できるようにすることで、セキュリティーに問題が生じる可能性があります。特別な理由がない限り有効にすべきではありません。
IGMPプロキシを無効にする
動画などストリーミングなど、同時に多数の機器に同一のデータを送信するときに通信を効率化するための通信プロトコルがIGMPであります。そのプロキシを無効にして基本的に問題はありません。初期値では、無効になっています。
MTUサイズ(バイト)
MTU値は、Ethernetネットワークで1500倍と、PPPoE接続の場合は1492倍と、PPTPの場合は1436、L2TP通信の場合は1428です。プロバイダーにより変更が必要な場合がありますが、それを除き値は変更すべきではありません。
NATフィルタ
ルータがインタネットからの受信トラフィックをどのように扱うかを設定するものです。「安全」を選ぶと、外部からの不正アクセスを防ぐファイアウォール機能が有効となります。ファイアウォール機能が有効になることで、ネットゲーム、P2Pアプリケーション、マルチメディアアプリケーションなどが正しく動作しない可能性があります。「オープン」を選ぶと、ファイアウォール機能が無効となり、ほとんどすべてのネットワークアプリケーションが利用できるようになりますが、外部からの不正アクセスに対する安全性が低下します。SIP ALGを無効にすると、音声パケットの送信の最適化が行われなくなりますが、最適化が行われないことで、SIPプロトコルを使用しない他の通信の効率や速度が改善される可能性があります。
LAN設定

RBK852/RBK853の管理画面の高度タブの設定の中にあるLAN設定をクリックすると、LAN設定のページに飛びます。
デバイス名
このルータに付ける名です。ここで設定した名前がWindowsのネットワークや、マイネットワークにルーター名として表示されます。
LAN TCP/IP設定
IPアドレスには、ルーターのIPアドレスを入力します。初期値は192.168.1.1です。
サブネットマスクは、IPアドレスから自動的にサブネットマスクを計算し、入力されます。サブネット分割する場合を除き、初期設定のサブネットマスク(255.255.255.0)を用いるべきです。
RIP通知の方向では、「両方」、「送信のみ」、「受信のみ」が選択できます。RIPを用いると、LAN内の複数のルーター間でルーティング情報の交換が可能になります。「両方」に設定すると、ルーターは定期的にルーティングテーブルの情報を送信し、LAN内の他のルーターから受信するRIP情報を、必要に応じて自身のルーティングテーブルに反映させるということをします。「送信のみ」に設定すると、ルーターは定期的にルーティングテーブルの情報を送信するだけです。「受信のみ」に設定すると、LAN内の他のルーターから受信するRIP情報を、必要に応じて自身のルーティングテーブルに反映させるだけです。初期設定では両方になっています。
RIPバージョンは、ルータが送信するRIPパケットの形式と送信方法を設定します。(ほかのルーターから受信するRIP情報は、どの形式でも認識します。)「無効」、「RIPバージョン1」、「RIPバージョン2(ブロードキャスト)」、「RIPバージョン2(マルチキャスト)」から選ぶことができます。初期設定では、「無効」になっています。
RIPバージョン1は一般的にサポートされています。特殊なネットワーク設定でないかぎり、ほとんどのネットワークに適用可能です。
RIPバージョン2は、バージョン1より多くの情報を通知します。RIPバージョン2(ブロードキャスト)を選択すると、RIP情報の通知をブロードキャストパケットで行います。RIPバージョン2(マルチキャスト)を選択すると、RIP情報の通知をマルチキャストパケットで行います。ルータ以外の機器はRIPマルチキャストアドレス宛のRIP通知は、受信せず破棄するため、RIP通知にマルチキャストを使用すると負荷を軽減することをができます。ただし、RIP通知にマルチキャストを使用する場合は、ネットワーク上のすべてのルーターがRIPマルチキャストに対応する必要があります。
ルーターをDHCPサーバーとして使用する
DHCPサーバーは、ルーターに設定されているすべての機器にTCP/IP設定情報を提供します。初期設定ではDHCPサーバーを使用するになっています。LAN内で、DHCPサーバーを使用しない場合、または、既に他のDHCPサーバーが存在する場合は、使用しないにします。
開始IPアドレスは、最初のIPアドレスを指定します。初期設定では192.168.1.1となっています。
終了IPアドレスは、最後のIPアドレスを指定します。初期設定では192.168.1.254となっています。
予約アドレス
LAN内の機器に予約IPアドレスを指定すると、機器はDHCPサーバーにアクセスするたびに同じIPアドレスを受け取るようになります。予約IPアドレスは必ず同じIPアドレスが必要な機器がある場合に、その機器を設定します。
予約IPアドレスの追加の方法は以下の通りです。
- 「追加」ボタンをクリック
- 予約アドレステーブルから追加したい機器を選択
- 追加した機器が予約アドレステーブルにない場合は、追加したい機器のIPアドレス、MACアドレス、デバイス名を入力
- 「追加」ボタンをクリック
予約IPアドレスの編集の方法は以下の通りです。
- 編集したい予約アドレスを選択
- 「編集」ボタンをクリック
- IPアドレス、MACアドレス、デバイス名を編集
- 「適用」ボタンをクリック
予約IPアドレスの削除の方法は以下の通りです。
- 削除したい予約アドレスを選択
- 「削除」ボタンをクリック
QoS設定

RBK852/RBK853の管理画面の高度タブの設定の中にあるQoS設定をクリックすると、QoS設定のページに飛びます。
Speedtest
Ooklaが提供するSPEED TESTで、インタネットの速度を測ることができます。測定に使用するサーバーが自動で選ばれるため、速度が低く出たり、アップロードとダウンロードで大きく差が出たりすることがあります。
デバイス名

RBK852/RBK853の管理画面の高度タブの設定の中にあるデバイス名をクリックすると、デバイス名のページに飛びます。
デバイス名を変更すると、以下の管理画面の表示が変更されます。
- インタネット設定ページ:アカウント名
- LAN設定ページ:デバイス名
- ルーター/APのAPモードページ:デバイス名
また、以下のクライアントの管理画面にも変更したデバイス名が表示されます。
- iTnneサーバー名
- TimeMachineサーバー名
- ReadyShareプリンター/Bonjourプリントサーバー名
- LLTDデバイス名
- UPnPデバイス名
- WPSデバイス名
アクセス制御

RBK852/RBK853の管理画面の高度タブのセキュリティの中にあるアクセス制御をクリックすると、アクセス制御のページに飛びます。
アクセス制御を追加ってコンピューターや電子機器のネットワークへのアクセス許可または禁止をすることができます。初期設定では、アクセス制御は無効になっています。
アクセスを許可制にしたい場合は、アクセス制御を有効後、「すべての新しいデバイスの接続を禁止」を選択してください。
「すべての新しいデバイスの接続を禁止」を選択した場合、許可リストにそのMACアドレスを追加しない限り、新しいデバイスはネットワークにアクセスすることができなくなります。新しいデバイスに無線と有線の両方の接続がある場合、各接続にそれぞれMACアドレスがあるため、両方のMACアドレスを許可リストに追加する必要があります。
機器の接続を許可したい場合は、許可したいデバイスを選択し、許可をクリックします。もし、許可したい機器が一覧にない場合は、「現在ネットワークに接続されていない、許可されたデバイスのリストを表示する」もしくは、「現在ネットワークに接続されていない、ブロックされたデバイスのリストを表示する」をクリックして一覧にないか確認してください。機器が一度もルーターに接続されていない場合は、接続をしてください。機器がルーターに接続されているにもかかわらず、リストに表示されない場合は、更新ボタンをクリックしてください。
機器の接続を禁止したい場合は、禁止したいデバイスを選択し、禁止をクリックします。
デバイスを選択し、編集をクリックすると、アクセス制御の「許可」「禁止」の修正、MACアドレスの修正、デバイス名の修正を行うことができます。
ブロックサイト

RBK852/RBK853の管理画面の高度タブのセキュリティの中にあるブロックサイトをクリックすると、ブロックサイトのページに飛びます。
キーワードでブロック
ブロックしないを選択すると、サイトブロックは無効になります。
スケジュールによるを選択すると、スケジュールページの設定に従ってアクセスがブロックされるようになります。
常にブロックを選択すると、スケジュールページの設定に関係なく、常にアクセスがブロックされるようになります。
ここにキーワードまたはドメイン名を入力します
ブロックしたい単語やドメイン名を入力してキーワードの追加をクリックします。
これらのキーワードを含むサイトをブロック
ブロックリストに含まれるキーワードやドメイン名のリスト表示されます。
ブロックリストに含まれるキーワードやドメイン名を削除したいときは、リストに表示されているものを選択し、キーワードの削除をクリックします。すべて消去したい場合は、リストの消去をクリックします。
信頼できるIPアドレスにブロックサイトへのアクセスを許可する
無制限にアクセスを許可する端末を1台設定することができます。
ブロックサービス

RBK852/RBK853の管理画面の高度タブのセキュリティの中にあるブロックサービスをクリックすると、ブロックサービスのページに飛びます。
ブロックサービスは、ローカルネットワークの特定のユーザーがインターネットにアクセスすることを、IPアドレスに基づいてブロックすることができます。 例えば、ウェブページ(http)閲覧のような特定のインターネットサービスへのアクセスを、すべてのユーザーで禁止したり、特定のユーザーのみ禁止できます。 サービスブロック機能は、[ブロックしない]、[スケジュール指定]、[常にブロック]のいずれかに設定することができます。
サービスブロック
ブロックしないを選択すると、ブロックサービスは無効になります。
スケジュールによるを選択すると、スケジュールページの設定に従ってブロックサービスが有効になります。
常にブロックを選択すると、スケジュールページの設定に関係なく、常にブロックサービスが有効になります。
サービス一覧
ブロックされているサービスの一覧が表示されます。
追加ボタンをクリックすると、ブロックサービスの設定ページに飛びます。
編集したい場合はサービス一覧から編集したいものを選択し、編集ボタンをクリックします。
削除したい場合はサービス一覧から削除したいものを選択し、削除ボタンをクリックします。
ブロックサービスの設定

ブロックサービスの追加ボタンをクリックすると、ブロックサービスの設定ページに飛びます。
サービスタイプは、ブロックするサービスのタイプを選択します。サービスタイプは後で見たときに分かりやすくするもので、どれを選んでも同じです。そのため、サービスタイプを自分で定義することができます。自分で定義するときは、「サービスタイプ/ユーザ定義」で、任意の文字を入力します。
プロトコルは、「TCP」と「UDP」と「TCP/UDP」の三つから選ぶことができます。
禁止するポートの範囲を設定するときは、「開始ポート」に禁止するポートの範囲の最初のポート番号を入力し、「終止ポート」に禁止するポートの範囲の最後のポート番号を入力します。
サービスをブロックするコンピューター
ブロックサービスの設定を適用するIPアドレスを範囲を指定することができます。
1つのIPアドレスに適用する場合は、「このIPアドレスのみ」を選択し、入力します。
IPアドレスの範囲が決まっている場合は、「IPアドレス範囲」を選択し、入力します。
全てのIPアドレスで適用したい場合は、「すべてのIPアドレス」を選択します。
スケジュール

RBK852/RBK853の管理画面の高度タブのセキュリティの中にあるスケジュールをクリックすると、スケジュールのページに飛びます。
このページでは、ブロックサイト、ブロックサービスで「スケジュールによる」を選択したものに対して、スケジュールを設定することができます。「スケジュールによる」を選択していない場合は、このページで設定を行っても意味がありません。
ブロックする曜日
ブロックを実行する曜日を設定することができます。
ブロックする時間帯(24時間表記)
ブロックする曜日で設定した日のどの時間でブロックするか設定することができます。
メール

RBK852/RBK853の管理画面の高度タブのセキュリティの中にあるメールをクリックすると、メールのページに飛びます。
ユーザーがブロックサイトへアクセスしようと試みると、警告画面が表示されます。ブロックサイトへのアクセス履歴は、ルーターの管理画面(「管理者」→「ログ」)で確認できます。警告やログをメールで通知したい場合は、この画面で設定を行います。
警告とログをメール送信する
「Primary E-mail Address」に送信先のメールアドレスを入力します。
「送信メールサーバー」に、利用しているSMTPサーバーのアドレスを入力します。この欄を空白にすると、警告やログのメールが通知されません。利用しているSMTPサーバーで認証が必要な場合は、「メールサーバーの認証」にチェックを入れ、ユーザー名とパスワードを入力します。SSLまたは、TLSを使用した認証には対応していません。この部分の設定内容が分からない場合は、メールソフトの設定を確認してみてください。
すぐに警告を送信
警告があったとき、すぐメールを送信してほしいときは、「すぐに警告を送信」にチェックを入れます。
スケジュールに基づきログを送信
ログを定期的に送信することができます。「ログがいっぱいの時」、「毎日」、「毎時」、「毎週」、「なし」から選択できます。
毎週を選択したときは、送信する曜日と時間を設定することができます。
毎日を選択したときは、送信する時間を設定することができます。
ステータス
RBK852/RBK853の管理画面の高度タブの管理者の中にあるステータスをクリックすると、高度な機能のホームのページに飛びます。
高度な機能のホームと同じなので、そちらをご覧ください。
ログ

RBK852/RBK853の管理画面の高度タブの管理者の中にあるログをクリックすると、ログのページに飛びます。
ログはユーザがアクセスした、またはアクセスしようとしたウェブサイトの詳細記録です。ブロックサイトのページで設定してある場合、ログのページにはユーザーの誰かがブロックサイトへアクセスしようとした記録を表示します。メール通知が有効にされている場合、これらのログをメールで受信することができます。
表示されているログを更新したい場合は「更新」をクリックします。
ログを消去したい場合は、「ログを消去」をクリックします。
ログを送信したい場合は、「ログを送信」をクリックします。
ログを送信するには、メールのページで、送信設定を行う必要があります。
ログに含む
ログに含めるものを設定することができます。ログに含めることができるのは下記の通りです。それぞれ、含めるか含めないかの選択を行うことができます。
- 許可されたサイトにアクセス試行
- ブロックされたサイトまたはサービスにアクセス試行
- このルーターの管理画面に接続
- ルーターの操作(起動、時刻取得など)
- 既知のDoS攻撃およびポートスキャン
- ポート転送/ポートトリガー
- ワイヤレスアクセス
- VPNサービス
接続デバイス
RBK852/RBK853の管理画面の高度タブの管理者の中にある接続デバイスをクリックすると、接続デバイスのページに飛びます。
接続デバイスと同じなので、そちらをご覧ください。
その他の設定

RBK852/RBK853の管理画面の高度タブの管理者の中にあるその他の設定をクリックすると、その他の設定のページに飛びます。
現在の設定のコピーを保存
現在の設定をバックアップしたい場合は、「バックアップ」をクリックします。
任意の場所に保存します。ファイルは、「NETGEAR_RBR850.cfg」という名前で保存されます。
保存した設定をファイルから復元する
「バックアップ」より得たファイルを用いて、設定を復元することができます。参照をクリックして、バックアップファイルを選択します。その後、「復元」をクリックします。
ルーターが以前の設定に復元されたことが表示されたのちに、ルーターは再起動されます。1分ほどかかります。
再起動が完了するまでは、オンラインにしたり、ルーターの電源をオフにしたり、コンピューターをシャットダウンしたり、その他の操作を行わないでください。LEDの点滅が終わり、数秒間待ってからルーターの操作を行ってください。
工場出荷時の設定に戻す
工場出荷時の設定に戻すときは、「消去」をクリックします。消去をクリック後、再起動が完了するまでは、オンラインにしたり、ルーターの電源をオフにしたり、コンピューターをシャットダウンしたり、その他の操作を行わないでください。LEDの点滅が終わり、数秒間待ってからルーターの操作を行ってください。
ルーターの設定を消去すると、ルーターのパスワードは「password」となり、LAN IPアドレスは「192.168.1.1」となります。また、ルーターはLANポートではDHCPサーバーとして動作し、インタネットポートではDHCPクライアントとして動作します。
パスワード設定

RBK852/RBK853の管理画面の高度タブの管理者の中にあるパスワード設定をクリックすると、パスワード設定のページに飛びます。
ルーターの設定画面にアクセスするためのパスワードを変更することをができます。
このパスワードは、プロバイダーから付与されるインタネットへ接続するためのパスワードではありません。
パスワードを変更するには、以下の方法で行います。
- 現在のパスワードを「古いパスワード」に入力します。ルーターの初期パスワードは「password」です。
- 新しいパスワードを「パスワード設定」と「新しいパスワードの再入力」に入力します。
パスワードを忘れたときのために、パスワードのリセットを有効にすることができます。
「パスワードのリセットを有効にする」にチェックし、セキュリティの質問を選択します。セキュリティの質問の答えを入力します。セキュリティの質問を2つ選択し、それぞれ答えを入力する必要があります。
パスワードのリセットを有効にするにチェックが入っている状態で管理画面にアクセスし、「キャンセル」をクリックすると、パスワードのリセット画面に飛びます。表示されるセキュリティの質問に対して回答を入力するとパスワードを復元することができます。パスワードのリセット画面へはSafariからアクセスすることはできません。
NTP設定

RBK852/RBK853の管理画面の高度タブの管理者の中にあるNTP設定をクリックすると、NTP設定のページに飛びます。
ルーターの時刻を正確にするため、NTPサーバーと同期することができます。初期設定では、「NETGEAR NTPサーバーを使用する」になっていますが、任意のNTPサーバーを指定することができます。任意のNTPサーバーを指定するには、「NTPサーバーを自分で設定する」を選択し、「プライマリNTPサーバー」にIPアドレスもしくは、ドメイン名を入力します。
「NETGEAR NTPサーバーを使用する」を選択している場合は、世界中にあるNETGEARのNTPサーバーの中から近くのNTPサーバーが選択され、同期されます。
タイムゾーンでは、選択したタイムゾーンに応じて現在時刻が調整されます。
サマータイムを考慮する場合は、「夏時間に自動調整する」にチェックを入れます。
エクステンダーのアップグレード

RBK852/RBK853の管理画面の高度タブの管理者の中にあるエクステンダーのアップグレードをクリックすると、エクステンダーのアップグレードのページに飛びます。
ルーターの新しいファームウェアがリリースされているか確認することができます。
自動で、サテライトのファームウェアも新しいファームウェアがリリースされているか確認することができます。
ステータスが「しばらくお待ちください。」と表示されているときは、新しいファームウェアがあるか確認している最中ということを表しています。ステータスに「No New Firmware Available」と表示されているときは、最新状態であることを表しています。
アップデートを行うと、ルーターやサテライトは自動で再起動します。
Manual Update
手動でアップデートを行うには、「Manual Update」をクリックします。
NETGEARのウェブサイトから得たファイルをアップロードすることで手動でアップデートすることができます。入手したファイルが圧縮されている場合は、解凍してからアップロードを行います。アップロードを行うと自動でアップデートが行われ、再起動が行われます。
サテライトをアップデートする場合は、アップデートを行いたいサテライトを選択し、「Update」をクリックします。


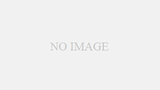

コメント
ぶんちゃん様
コメント失礼いたします。
セキュリティ内のブロックサイトとブロックサービスが
グレーアウトしていて選択できないのですが、
APモードで使用しているからでしょうか?
KJ様
コメントありがとうございます。
ご認識の通り、APモードではなく、ルーターモードにて、ご利用頂く必要がございます。
ですよね。
ご回答いただき、ありがとうございました。